
Installation
- Open a Terminal
- Type the following and hit enter.
sudo add-apt-repository ppa:marlin-devs/marlin-daily - Enter your password and hit enter.
- You should now see the following in your terminal. Hit Enter to continue.
- It will complete quickly, now type the following and hit enter.
sudo apt-get update && sudo apt-get install marlin marlin-plugin-* - Your terminal should look like this before you hit enter
- This will give you a long list of processes. Eventually it will stop and ask you some questions. Type y and hit enter.
- It will then run more operations.
- You will know that you are done when your terminal looks like this.
- Now type marlin in the dashboard and run it.
- Click on the Preferences Button on the far right of the toolbar and then Make the Default File Manager be On.
- Right Click on the Marlin file browser and select Keep in Launcher. To get rid of the old one, just right click and uncheck the Keep in the Launcher option.
Marlin Views out of the Box
 |  |
 |  |
Right Click Menu
Right clicking on a file or folder in Marlin allows you to open in a new tab, the traditional options, and give colored labels like in Mac OS X. The menu also lets you send as a part of an email, burn to a disc, open in terminal and compress.
Compression
You can compress files and folders in a range of formats like .tar, .tar.gz and .zip.
Adding some Extra Functionality
Marlin doesn’t come with Preview built in, but you can get it to work.
Download and install the debian file that is specific to your system.
Gloobus Preview
Once it is installed, search for dconf Editor in the Ubuntu Software Center and install it.
If you come across any errors in this process, ignore them, as long as the programs are represented as installed, all will be fine.
Run dconf Editor and on the left hand side you will see a navigation structure. Click on apps, click on marlin and then select preferences.
Once there, click on the value of previewer-path and add /usr/bin/gloobus-preview
Close dconf Editor and restart Marlin. The next time you want to preview a file, hit the spacebar and this is how it will look like – just like in Mac OS X.
This same procedure could have been done with sushi instead of gloobus file previewer.


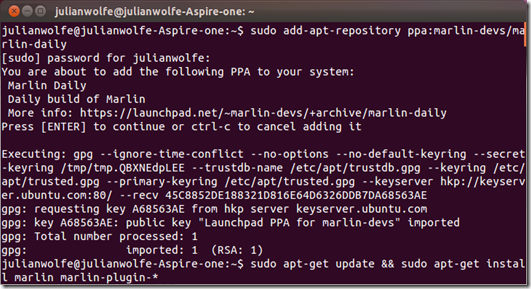
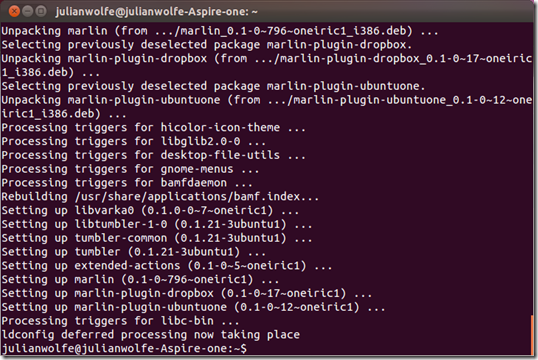








0 Blogger:
Post a Comment