 If you are a Windows 7 user, you may or may not have Windows Virtual PC installed by default. Windows Virtual PC only runs in Windows 7 and is the latest version of Microsoft’s Virtual PC software – the last one being Microsoft Virtual PC 2007. The download links will be available at the end of this article.
If you are a Windows 7 user, you may or may not have Windows Virtual PC installed by default. Windows Virtual PC only runs in Windows 7 and is the latest version of Microsoft’s Virtual PC software – the last one being Microsoft Virtual PC 2007. The download links will be available at the end of this article.
Using Windows Virtual PC is simple and it is streamlined into Windows 7 for a seamless experience.
Regardless whether or not you have hardware virtualization on your system, you can get Windows Virtual PC to work and make it efficient for your needs.
If you are a programmer with Visual Studio and don’t want the bulky package to be installed on your computer, you may opt to install it in Windows Virtual Machine and run it remotely.
If you want to have a portable desktop that is ready to move to a new computer or laptop, or a backup environment for the day you decide to reinstall Windows 7, this is also a handy tool. It requires less installing on your main computer to get back to where you were before – think of it as a quick way of installing all your necessary programs at once.
In the future, you can use Windows Virtual PC to test out Windows 8 beta and regardless your hardware virtualization technology – or lack of it – AERO will function.
There are many ways that installing Windows 7 in Windows Virtual PC can be useful to you, but it can only be useful if it is able to streamline with the physical installation of Windows 7 itself. Today, I will show you how to do this.
Note that the computer that I am using doesn’t have hardware virtualization.
Installing Windows 7 in the Virtual PC
- Start up Windows Virtual PC from the start menu
- It will open Windows Explorer to the Virtual Machines folder in your profile.
- On the top bar, click Create Virtual Machine
- Name it and choose where you want to save it. By default, it will save to the Virtual Machines folder, but you can choose to put it somewhere else.
- Decide how much ram you are going to give it. The minimum requirement for Windows Vista and Windows 7 is 512MB. If you have more ram, increase the amount.
- Create the hard disk. I recommend you keep the default settings.
- Regardless where you save the virtual machine, it will have its management shortcut in the Virtual Machines Folder in your profile.
- Select the new virtual machine and click settings in the top part of the Virtual Machines window, or right click the machine and click settings.
- Access the DVD drive and if you plan to use an ISO image, change the settings accordingly.
- Once you are done tinkering with settings, press OK to the settings and double click on the machine. It will boot into your Windows 7 installation disk and start the installation. From this point you install Windows like you normally would.
Setting up the Integration Features
Here is where you may run into problems. When you get to the credentials part, it becomes a nightmare. However, if you follow these steps, it will run smoothly from the start.
- Go to the Start Menu and select your profile picture in the physical machine.
- This will bring up your account settings. Go to Manage Credentials.
- In this window, add a credential that uses workgroup as the network, and then fill in the account info of your physical machine.
- Once finished, log onto your virtual machine and repeat these exact 3 steps. The credentials must be exactly the same or you ill run into problems.
- Use Ctrl+Alt+Left to un-capture your mouse in the virtual machine and go to the tools menu
- The go to the tools menu and choose Install Integration Components.
- Allow the integration components to install and then restart the virtual machine. Log onto the account and go back to the Tools menu and Enable Integration Features.
- It will prompt you to insert the password of the found credential. Enter the password, check the Remember my Credentials to make Windows Virtual PC log in automatically every time and you will be logged into the new environment.
- Afterwards, if all went well, you will see this popup window and your virtual machine will be logged out and logged back in.
- Every time you change the size of the screen or log in, the virtual machine will go from AERO to black to Welcome page to Basic to Black to AERO.
As you can see, AERO is enabled despite the fact that this computer doesn’t have hardware virtualization.
Once the integration features are enabled, Snapping the Window will resize the screen to best fit your needs. Note that it will go black and then Welcome you, go to basic and then go to AERO so don’t panic when all this happens.
This integration setting has been helpful in the process of writing this tutorial.
Snap it to the top, or maximize it, and you get a full screen view.
Using AERO peak to look at the machine works as well.
When you are done with the machine, click the X and hibernate it. Regardless if you restart the physical computer, the virtual machine will remain in hibernation and is very quick to open and close when hibernating. It also has no impact on your system’s performance.
Hibernation will also allow you to easily access programs that you have installed in your virtual machine. To access these programs on your physical computer, go to the start menu, and type in the program that you want.
For instance, I don’t have Visual Studio installed on my physical machine, but I do in the virtual machine. Not only will the physical machine open virtualized software, it will also change the file associations such that I can open a C# file on my computer in the C# virtualized program.
Launch the program and you will see it load. It will then prompt you to log out of the virtual machine so it can run on your physical system.
Any background programs from the virtual machine will be in your notification area among your own.
Once open, it will mingle with your programs, but won’t inherit AERO in a machine that doesn’t have hardware virtualization.
Access Your Files With the Virtual PC
The virtual machine is a slave to your computer when integration is enabled thus accessing files from it can be easily done via your Network in Windows Explorer. To access your files and folders in the virtual machine to open files or save files on the physical drive, go to the virtual machine’s settings and choose the drives that you want it to detect. When running the machine, you can toggle your USB devices from the USB menu.
These drives will be found in the Computer directory and/or in the virtual machine’s Network directory.
Now that you know how to get the most out of Windows VPC, you can use it to make your portable desktop, testing environment, or future Windows 8 beta machine. The steps taken here apply to Windows Vista as well and you don’t need to do this with Windows XP as Windows XP mode comes with Windows Virtual PC.
Download Links for Windows Virtual PC
Windows Virtual PC Installation
Update for Computers that don’t support Hardware Virtualization


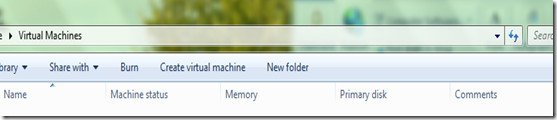
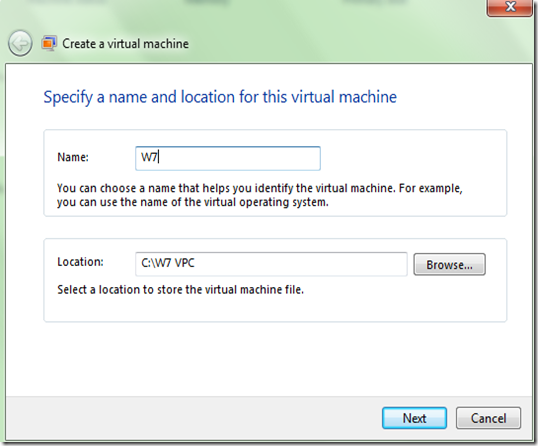


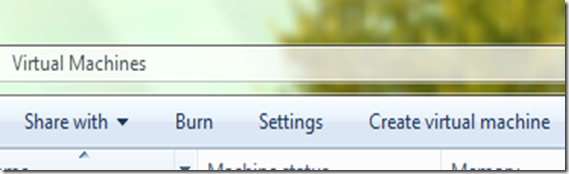

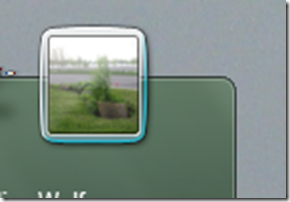





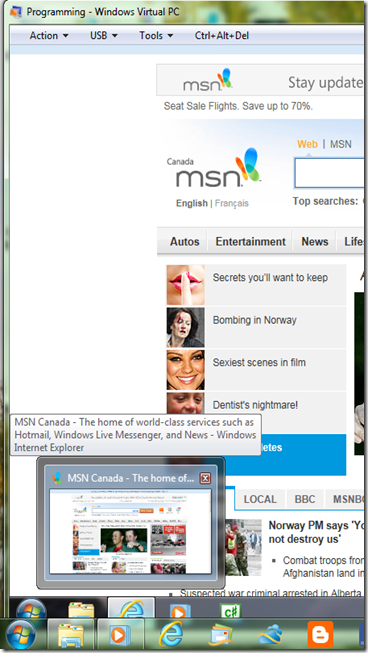




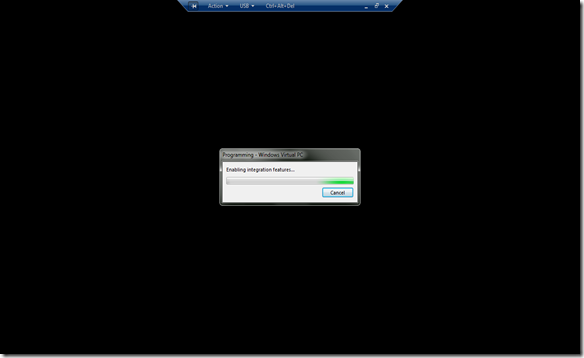




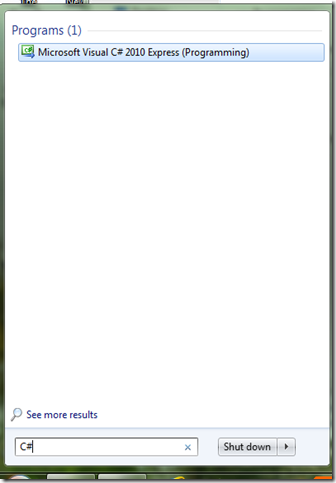

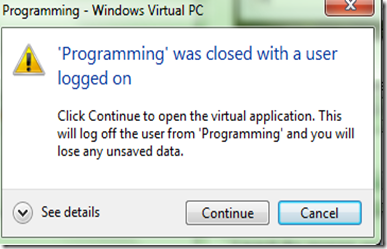
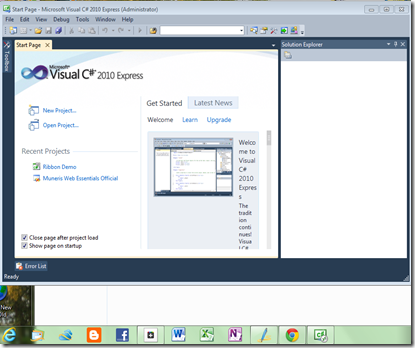



0 Blogger:
Post a Comment