
Be Minimalist
Welcome to the realm of choices. If you have more than one program that can do the same thing, you might as well choose one and ditch the other. not only will it speed up you system as less files are scanned during boot, it clears space on your hard drive.
One thing that you should ask yourself before you install software is: do I really need this? If you don’t then don’t install it as it will just clog up the registry and slow down your computer.
Keep the Windows Uninstaller handy. You can get to it by going to your Computer Directory and clicking on Uninstall or Change a Program in the taskbar. The reason why I point this out is that things that you don’t use anymore can and should be removed and you should always make sure that everything in the list – unless it’s by Microsoft – was put there by you.
Control Your Start up Applications and Processes
Some programs like to make themselves a boot priority and over time, this will bog down your system. You would be amazed at how removing 5 start up processes sped up my system.
You are going to want to search for System Configuration in the start menu.
In System Configuration, go to Services and check the Hide All Microsoft services to prevent errors in the next boot.
You will see a list of software that has decided to make a place for itself in the boot and load up of your system. The only Service that you should keep is the one related to your graphics card – or antivirus it it happens to be in there.
If you thought that was it, go to the Start up Tab.
Here, you will have a longer list – and no Hide All Microsoft Option so you will need to weed through the batch, unchecking non-Microsoft services that you don’t need at start up – note that you should keep your antivirus checked if it is in the list. Note that these processes will run when you execute them on your own. An easy way to sort it to isolate Microsoft, is to sort the list by Manufacturer and just skip the series of Microsoft's once you hit them.
Once you have went through the non-Microsoft List, you should be able to get a speed boost, but we can trim the Microsoft List.
If you have Microsoft brand keyboard and mouse, you may want to leave those checked. Office and OneNote are useless at startup and act to slow down the system, deactivate those. Zune isn’t necessary either. Nor is Windows Live Mesh, but I need Mesh to synchronize my files on my other computers.
If one thing is for sure, you should keep Windows Operating System and Microsoft Security Client checked.
Once you have finished, you will be prompted to restart. Restart and you will notice a difference.
Once this is done, you will notice a major improvement in your computer’s performance. Programs will load faster and start up and shut down won’t be a pain. Since less processes and services start up, less need to be shut down.
Make sure that You are Well protected
While some people may complain that anti virus software slows down their system – and some are resource hogs – malware and spyware are also leading causes to system slowdown. To prevent this, pick your antivirus and install it and make sure that it is up to date. A good and very light antivirus is Microsoft Security Essentials. It is free and made by the people who built your Operating System so you won’t have duplicate services under separate brands.
When compared with leading brands like AVG, Norton, and MacAfee, it does a decent job for a basic anti virus that doesn’t include the other luxury maintenance items that they do – most of these items can be found in your computer.
Microsoft Security Essentials was also declared the most used Antivirus out there not too long ago.
Security Essentials works in real-time and you can control how much of your CPU it will use to get things done.
You can see our overview of MSE when it was first released, but there are some tweaks here and there that have made its performance better and more controllable.
You can Download Microsoft Security Essentials 2.1 which was released today right here.
Download Microsoft Security Essentials
Keep Windows and Your Drivers up to date
Keeping your drivers and Operating system up to date increases the performance of the system as driver manufacturers find tweaks to help its products perform better in Windows and Windows releases updates to improve reliability and security. Most driver updates can be found and installed in Windows Update so be sure to use it frequently.
If you want to know which driver to target specifically, target your graphics card. Keeping the graphics card up to date speeds up the system as Windows 7 is accelerated by a GPU. If the driver isn’t up to date, Windows can lose a major performance boost because of it.

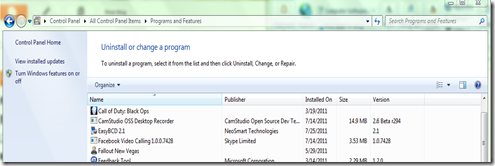
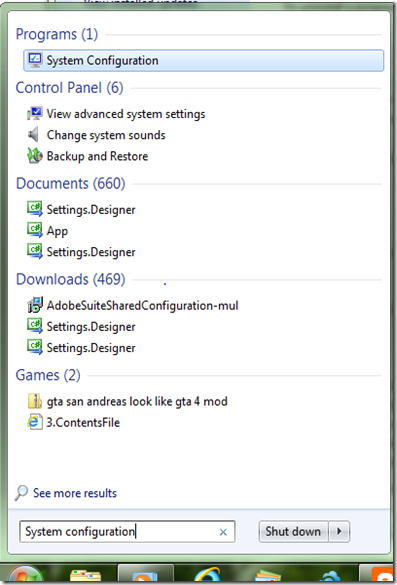

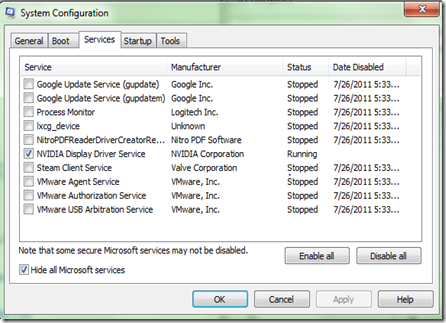
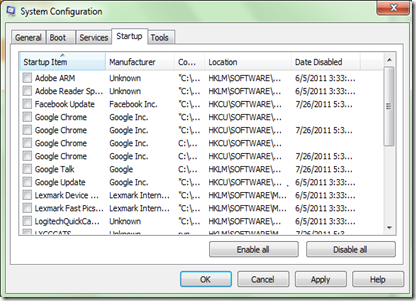
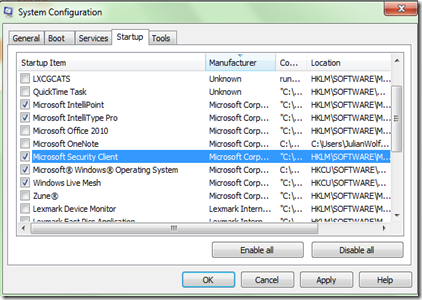

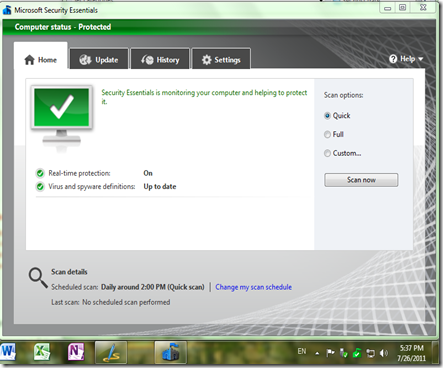


0 Blogger:
Post a Comment