Installing iAtkos on your computer isn’t difficult. As long as your hard drive is partitioned the way that you want it and your install media is ready, the upcoming steps should be relatively easy.
Getting your Drivers
The part that can and will go wrong for most people who try this is getting the right kexts. Unlike in Windows, an internet connection is not guaranteed after installation and Apple’s Software Update won’t come in to help you out when drivers aren’t working. Therefore, you will need to download the drivers before hand. If you don’t know which drivers to download, there are two ways of finding out.
If you have Windows installed, go to Device Manager and it will show you all of the parts that are in your computer.
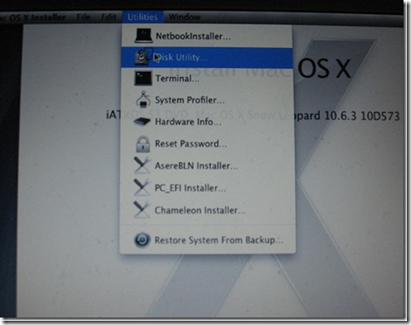
If that doesn’t give you enough information, you can boot off the install media (See more details on how to do so in the next section below) and once you get to the installer, you will notice a menu bar on top. Select the Utilities menu and select System Profiler. Get the information that you need and then Quit System Profiler and Quit the Mac OS X Installer. This will consequently restart your computer where you can go back to your installed operating system.
To get the Mac OS X drivers for your machine, you will need to go to and register an account with kexts.com. It is free and opens up a large repository of kexts. Search for the kexts that you need and read the comments to see if and how they work on your system – along with alternate install instructions. Download these kexts to a USB drive so that they are ready when Mac OS X is set up.
It is less likely for you to have problems with iAtkos as it comes with a built in repository that should cover most of your machine.
Preparing your BIOS for Mac OS X
There are some settings that you will need to change in your BIOS prior to installation. These settings depend on your BIOS and may differ. You may not need to change these settings if they don’t appear. For instance, on my P5KPL-CM, I didn’t need to change any BIOS settings and it worked. On the Aspire One, you will need to change the SATA Mode to AHCI.
- SATA Mode should be set to AHCI (It will be currently set to IDE) – should be found in Main tab.
- ACPI Suspend Type should be set to S3(STR)
Booting off your Mac OS X Installer
Once you have the kexts that you need, you can then restart the computer and boot into your Mac Installer. This will vary based on how you made your installation media.
If you are using a USB
If you are using a USB drive as your install media, you should have made another USB drive as your boot loader.Plug in both USB drives at the same time and boot off the boot loader. Trying to boot off the Mac Install USB will leave you with that “No Operating System Installed” error.
To change the boot device, some BIOS will give you a hot key – Like on the Acer Aspire One, you are going to hit F12. Others don’t display one and may use F8. Otherwise, go into your BIOS set up – specified at boot – and go to Boot Priority.
If there is no way to make a USB drive the boot priority, then you should be able to change the hard drive priority where you will choose the boot loader. If this is the case, you will need to go back here to reverse the setting after the installation restarts.
If you are using a DVD
If you are using an iAtkos DVD, there is a boot loader on the image so all you have to do is boot off the DVD using the same steps as wit the USB installer – except you will never touch hard drive settings.Starting the Installation
In your boot loader, select the Mac OS X Install Disk/USB and hit Enter.

You will then see the friendly Apple load up screen.

The first boot should take anywhere between 45 seconds and just over a minute depending on your installer media,
Once booted, Mac OS X will prompt you for a language.

Then it will prepare the installation.
When you see this screen, go to the Utilities menu and choose Disk Utility.

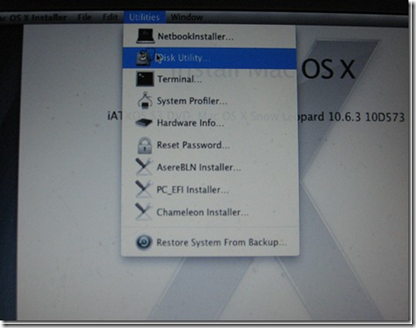
The next steps will be a bit different depending on how you decide to run Mac OS X – whether in single or dual boot.
If you want a Single Boot (Mac OS X is the only Operating System on your Computer)
Select the hard drive in on the left side, go to the Partition tab and choose the partition table of choice – GUID will likely be default and is fully controlled by Mac OS X (and required for OS X Lion).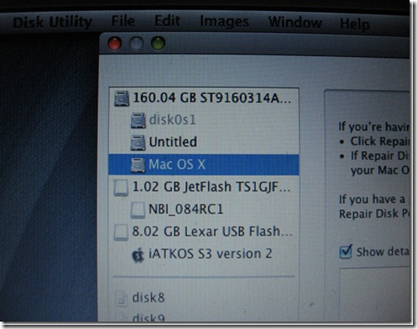
If you want a Dual Boot (Mac OS X accompanies Windows on your Computer)
Select the partition to which you wish to install Mac OS X on the left side.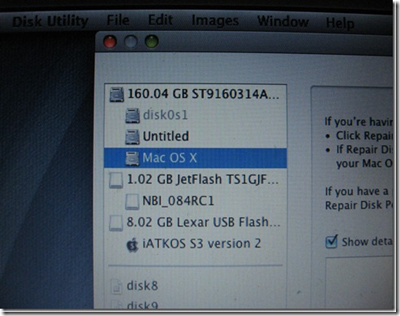
Go to the Erase tab.

Erase the partition as Mac OS X Extended (Journaled).

Once your drive/partition is ready for Mac OS X, you can close Disk Utility using the x on the top left side of the window or Quit Disk Utility in its menu.
The installer will take you back to where you were before where you can click Continue in the following prompts until the hard drive selection.
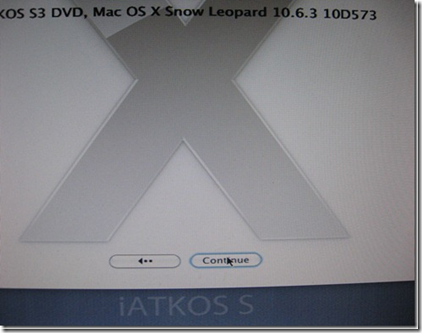
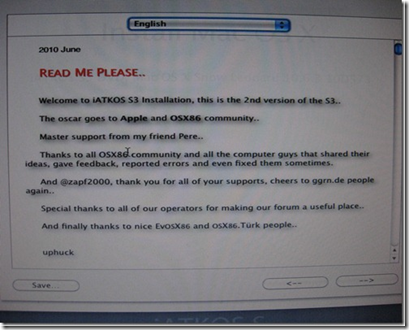
Now that you have reached the Hard drive selection window, don’t click install, instead hit Customize.


Now in the customize window, you will need to choose the settings that coincide with your system. There are some general settings that should be almost universal that you can choose off the bat.
It is best that you don’t install a boot loader right away. The reason being that updating will be easier as there won’t be an interference in boot files and extra drivers in the created Extra folder.
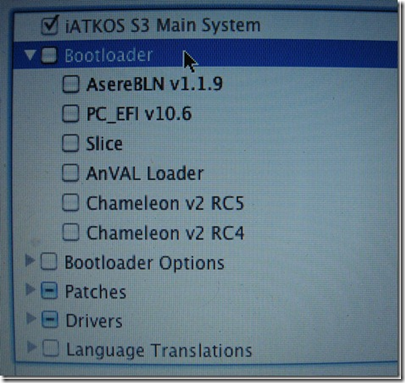
You can leave the patches alone unless you have an AMD system. If you have an AMD system, you will need to go to the Modified Kernels and choose the latest version of quoops kernel.
In the drivers section, you can be minimalist depending on your system.
For the PS/2 option, choose Voodoo PS/2. For CPU Power Management, Voodoo P-State provides the most support. If you are installing Mac on a laptop, choose the Battery, Card Reader, and TSC Sync.

In the VGA section of the Drivers, choose the kext that meets your graphics card, particularly if your card isn’t supported by Apple.
You must install a Network Driver because otherwise, you likely will not have internet when the install is done.
Once you have selected the kexts that you need, you can apply the settings, choose the partition and click install.

The installation will take anywhere from 15 minutes to 45 minutes.

You should see an Install Succeeded as it comes to a close. If for whatever reason, the install jams at about 8 or 7 minutes remaining, the install is done, you just need to forcefully restart the computer.

Once this is done, you can either install a second partition for Mac OS X – as it will come in handy when updating – or proceed to the next step.
Mac OS X on your Computer Series
| Previous | Next |





8 Blogger:
@Julian So, I decided to set this up for dual-boot, as I still need Windows for school. I have a good install of Windows 7 running on one partition. When I try to use Disk Utility to set up the other 2 partitions for OS X, it pops up an error message saying that it cannot modify the partition. Essentially, both of those partitions are still in NTFS mode. I made them both active. What else do I need to do?
@Julian
Oh yeah, it is still the same AOD-250 from before, that had a successful install of 10.6.7
@Rex413So you scrapped everything on your hard drive, repartitioned, installed Windows and are now trying to reinstall Mac? Ok, so there shouldn't be any errors. Try putting the partitions in fat32, maybe that will help.
@Julian Yes, that is exactly what I did. I will try fat32 now instead of journaled. I'll update as soon as I get that done.
No, that didn't work. The error says this:
"Volume Erase failed."
"Volume Erase failed with the error:
Could not modify partition map"
It isn't letting me modify the partition in the normal fashion. It looks like I might be able to re-partition all the disks using OS X Disk Utility, but then I would have trouble installing Windows on one of those partitions, right?
@Rex413Not necessarily, the procedure would be longer. Here is an idea, wipe he hard drive with disk utility, try to create a partition with it, then delete it and then try to reinstall and repartition with Windows and then see if Mac will then work.
Otherwise, make the partitions in Mac - make the Windows dedicated partition in Fat 32 and then install Windows (this will make your hard drive always boot into Windows) then in the Windows disk management, mark the Mac partition (which will be detected but uneditable) as active using disk part (command prompt) and then using an external boot loader to boot into OS X and then install a permanent boot loader. (that in itself is a tutorial that I probably should make lol)
@julian "(that in itself is a tutorial that I probably should make lol"
You're probably right, but I think I should be able to go through those steps easy enough ( I say this now....) and make that happen, provided there isn't some underlying issue that is preventing this from working the normal/expected way.
I still have my SD card loader. If this method works from the start, it will be a couple days until I have it all sorted out. I will post sooner if not.
Thanks in advance, and I hope this works! :)
Post a Comment