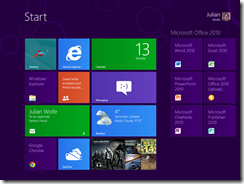
As we speak, chances are you’ve installed Windows 8 and condemned it for this flaw, are thinking of installing it and want to see what would happen if you did or have a netbook that has a maximum resolution of 1024X600. We will start the process slowly but surely and you will not only get Metro apps, you will get a more usable screen resolution on that 10 inch screen of yours.
First, you will need to download and install your graphics driver for your netbook – if you haven’t already. Be sure to restart after installing the driver.
You will then need to search and run regedit. An easy way to do so is to type regedit in the start screen.
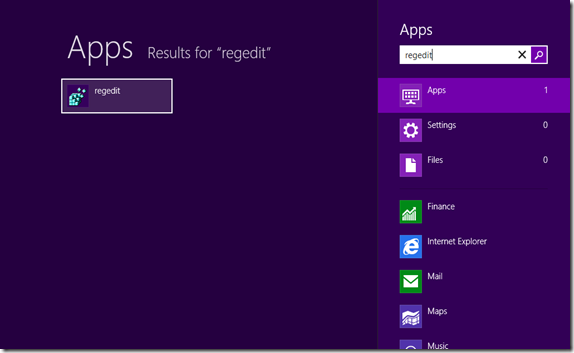
Then you will need to press Ctrl+F to find the specific entry that we need to change.
You are looking for the following:
Display1_DownScalingSupported
It will take a minute or two to find it but once it has, this is how everything will look like.
Double click on the entry with Display1_DownScalingSupported and change the 0 to a 1.
Then you will need to restart to make the changes take affect. Hover to the bottom corner until you see the new options panel and go up to Settings where you will then be able to restart.
Once you’ve booted back into Windows, right-click on the desktop and select Screen Resolution and in that window you will change the resolution to the maximum it gives you. On my Acer Aspire One, that resolution is 1152X864 – a lot better than 1024X600.
The only problem with this resolution is that everything will seem squished. To fix that, click Make Text look Bigger or Smaller and then set it to 125%. It will ask you to sign out so you do and when you sign in, everything will look much better and you will have full functionality in Windows 8.
The picture at the top of the article is how the start screen will look after the changes have been made.In case you’re wondering, it also will now let me play videogames which it wouldn’t before and this is how the desktop will look like in 1152X864 mode with text enlarged to 125%.
Not perfect, but for a netbook, it’s a lot better than 1024X600.

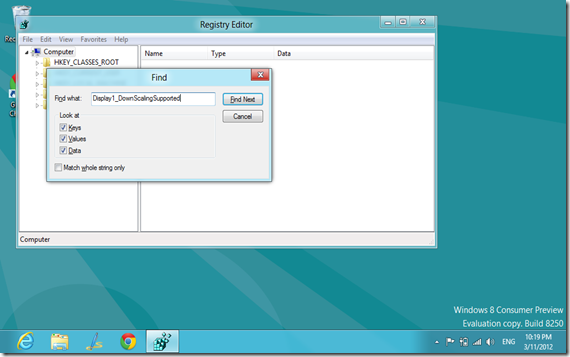
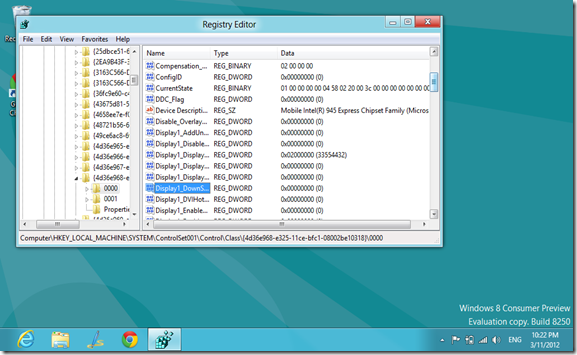






0 Blogger:
Post a Comment