After your computer restarts from having installed Mac OS X, you will have to ensure that you boot from the boot loader. If you used a USB set to install Mac OS X, just plug in the boot loader USB and choose the Mac OS X partition. If you used the DVD, boot off the DVD and hit F8 before it boots back into the installer. From this point, you will be able to choose the Mac hard drive.
Once you choose the Mac Partition, you will encounter another long boot. After this boot – assuming that you don’t install kexts, the boot up will significantly speed up. Any time you install kexts or change the system, the following boot will be a tad slower than normal.
Once you pass the Apple logo boot sequence, you will see the Welcome Video and the music will play until you are done entering your settings or until it finishes.
Setting up your account is relatively easy but I will guide you through it anyways.
First you will need to choose your country.
Then you will need to choose your keyboard settings.
You will then be asked if you want to transfer stuff from another Mac. In most cases, the answer is no.
If an internet connection wasn’t detected, you will be prompted to choose one where you may or may not be lucky enough to find one. If you can’t find one, skip and install the kext later. This is the case with the Acer Aspire One.
To get around this, choose Different Network Setup and say that your computer doesn’t have internet. Plugging in an Ethernet cable won’t work either – I tried.
It will then prompt for registration, something that you can easily skip by clicking Continue.
Now you will be able to create your account which is straight forward.
If you have a built-in webcam that is detected, you will be prompted to take a picture for your profile – although it isn’t necessary.
You can also opt to choose a picture from the options that are included with Mac OS X.
You will then be asked to enter your time zone.
It will then welcome you to Mac OS X.
From this point it will load you into your new Mac account. Depending on the computer, it may be slow or fast. Regardless of the hardware, it will significantly speed up after a natural reboot (having not installed kexts).
Here is your desktop, which you can mold and customize.
And if you are curious about what version of Mac was installed, you can go to the Apple Menu and choose about this Mac.
From this point, you should have identified what works and what doesn’t and you should be anxious to update. We will cover all of this step by step.
Mac OS X on your Computer Series
| Previous | Next |






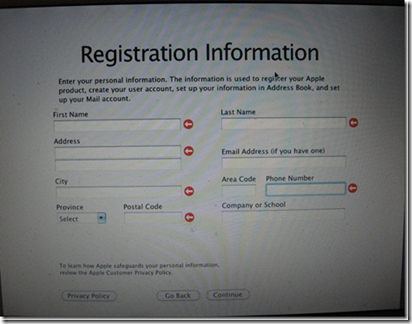









0 Blogger:
Post a Comment