
Choose your language and hit continue.
You will now need to prepare your partition. If you want to overwrite Snow Leopard, you won’t have to do this step.
Note that if you overwrite Snow Leopard, your kexts may be kept and still work. If the install goes sour, you can always try to clean install lion since the installer is in a separate partition and if all else fails, try the other method of installation (coming shortly) or restart from the beginning and install Snow Leopard.
Partition Preparation
Go to the Utilities Menu and choose Disk Utility.
You can go to the partition tab and create a partition by clicking on the + button and defining a size. This will create the drive and partition it as well.
If you already have a drive ready, choose the partition, and go to the Erase tab and erase as Mac OS Extended (Journaled).
To go back to the installation, click on the x on the top left corner of Disk Utility.
Continuing with the Installation
Now you click Continue until you get to the Disk Selection part where you choose your disk and hit install. There is nothing of use in the Customize box.
After about 15 to 20 minutes of installation, you should get the install succeeded screen.
After you restart and boot into the installed Lion partition, you will be greeted with the introduction video if everything worked – in my case the sound didn’t so I didn’t get the video. You will then be greeted with the typical questionnaire to fill out – just the looks will be refined and the scrolling will be backwards.
Setting Up your Account
First you will choose your country.
Then your keyboard.
If you don’t get the following message, then it means that internet works. In my case it didn’t. You will have to choose the option where you don’t have internet and then find and install the correct kext later.
Then it will ask you to transfer data.
Then you can register (not necessary, just click continue).
Now comes your account credentials. This time, you will notice a check box where you can toggle whether or not you want Mac OS X to log you in automatically when you boot. (This can always be changed later)
Then you choose your time zone.
First Log on
I didn’t uncheck the toggle box so I landed on the log in screen.
On the top right corner of the screen, the time is displayed.
Once logged on, you will meet your new desktop which has a different background picture and some new Dock icons.
You will then be prompted to set up and identify your keyboard. This is self explanatory and takes less than a minute.
You can verify that it is indeed Lion by going to the About This Mac option where you will see that it is indeed 10.7.
Apple refined the more info part and it looks like this:
In the end, the ASUS P5KPL-CM with GeForce 8400 graphics had only lost its Sound and Ethernet.


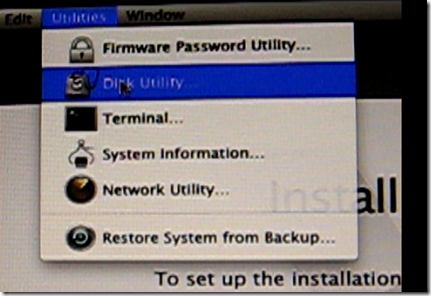

















0 Blogger:
Post a Comment