UPDATE: For an updated version of the installation that is more general and detailed, click here.
Now that you have your install media ready, start up the netbook and go into the boot screen. Hit F2 to enter the options.

Hit enter at SATA Mode and change ICE to AHCI. It will not effect your Windows boot, but will allow the bios and boot loader to recognize Mac OS X once the install is finished. Hit F10 to save the changes. Let it boot into Windows and then before logging in, shut down in the bottom right corner.
Now, plug in the DVD drive and put in the boot loader CD or plug both USBs at the same time. Hit the power button and hit F12 during the boot. You will be presented with a list of devices to choose to boot from. Choose the device that contains the boot loader – whether it be the USB or the USB DVD drive.

You will now see this screen. With the arrow keys, go back and forth a couple of times before selecting and hitting enter on the iAtkos s3 titled disk. I found that this saved me from the first round of errors because when I did this directly, iAtkos refused to boot and gave error after error after error. Although going back and forth with the arrow keys once or twice and then choose iAtkos worked like a charm – for some reason.

When you enter the iAtkos hard drive, you will be welcomed by Apple’s boot. It will take a while but then you will get to the language choice. Choose your language and continue and it will start the installation.


Before you continue, you need to go to disk utility. Go to the Utilities menu to access Disk Utility.

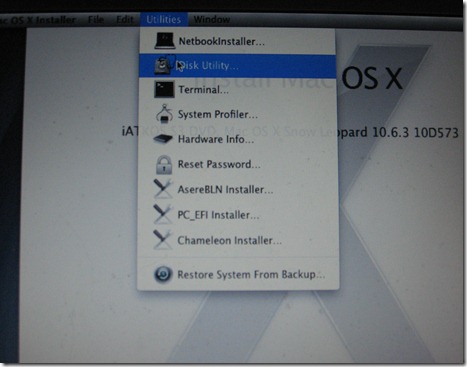
In Disk Utility, you will select the partition that you designated for your Mac OS X boot and erase it as Mac OS Extended (Journaled).
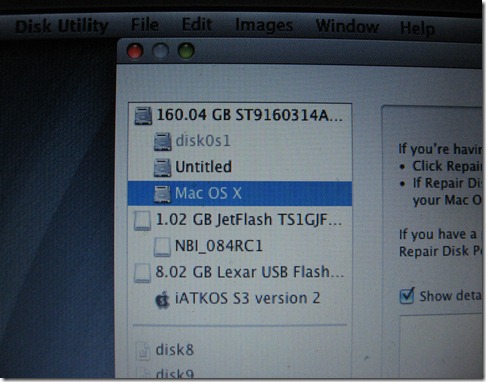

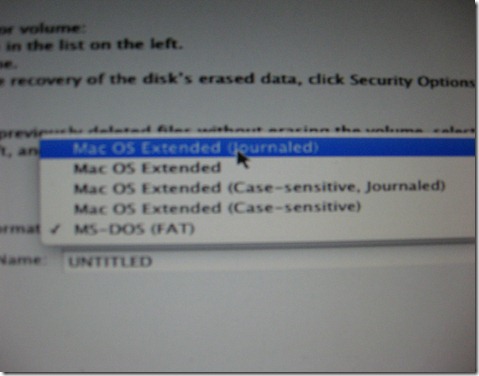

Once this is done, you will click Continue and see this window. Do not click install.
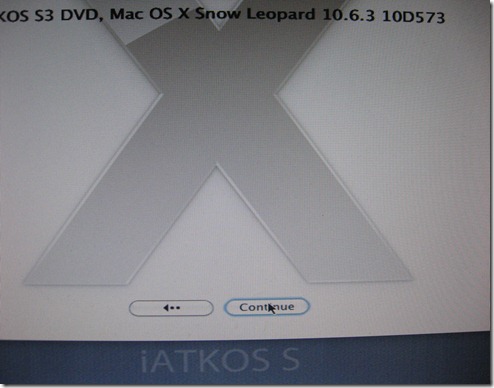

You can skip this Read Me. It gives you configuration instructions but we are using a different method.
You should then see this window. As I said earlier, don’t Install.

Click customize in the bottom left corner.

In the customize section choose the settings that apply for your system. Here is what I did for my Acer Aspire One D250.

I deselected the boot loader completely because I have NBI and I didn’t want to risk breaking the dual boot that I have with Windows 7. You can install a boot loader later, but I personally prefer NBI on my USB stick and using Windows as my default system. If you don’t want to keep Windows and want a Mac only system, you can install a boot loader, but if you like and want NBI, it would be best to do so after the install is complete.

Select Sleep Enabler in the Patches and move on.

Now for the drivers, it is crucial that the Hard drive is set to AHCI or your Mac Hard disk won’t be recognized or work at all. Choose that driver in the list.
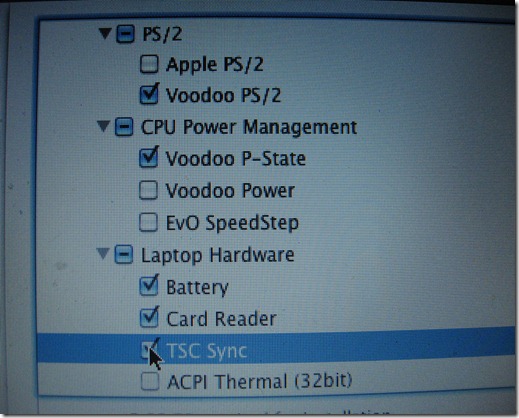
For the keyboard, represented as PS/2, choose the Voodoo option as it will be compatible.
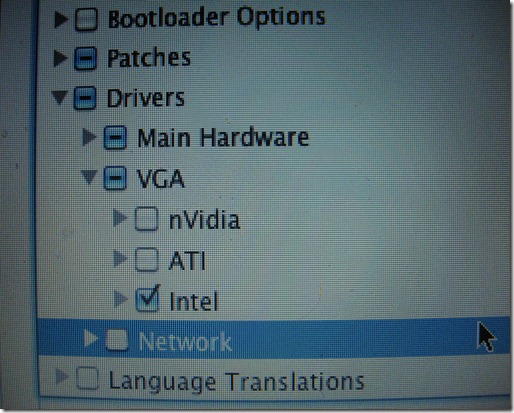
The Acer Aspire One comes with built in graphics from Intel so that is the VGA driver you should install.
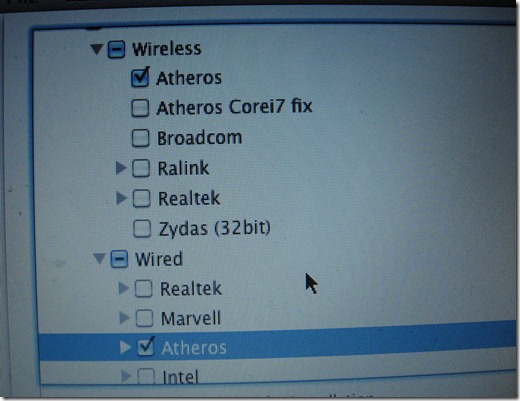
While the network won’t work when the installation is complete, I still recommend selecting these kexts.
Once this is done, hit install. The installer status will not be accurate, just ignore it and don’t panic if it makes giant leaps from time to time.

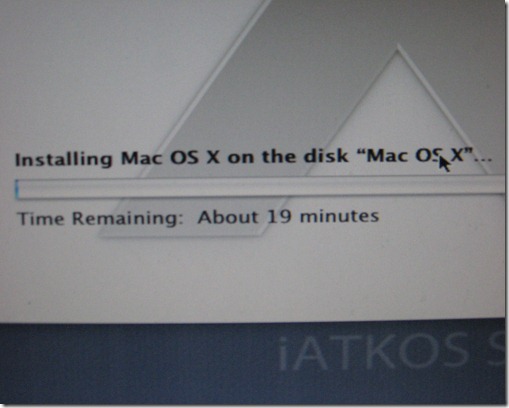
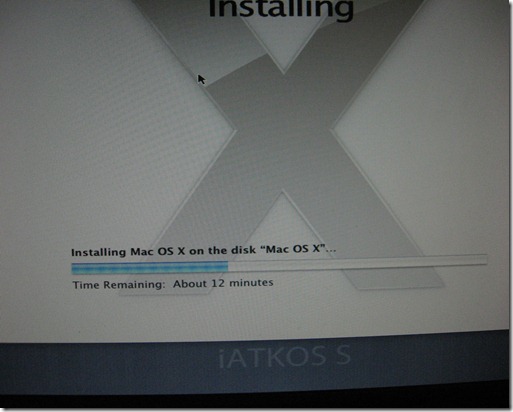
Once completed, you will see this screen and then restart. Make sure that the NBI boot loader is plugged into your machine and then choose the Mac partition instead of iAtkos and continue to phase 2 of the installation.
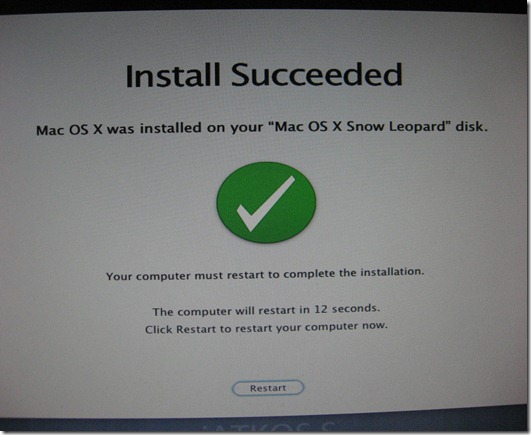
Note: If the installation freezes close to the end and you can’t move your mouse or get any response, press and hold the power button until it turns off. When you boot up, it will recognize the Mac Partition and Mac Will Boot up.
Continue with the series
Snow Leopard on Acer Aspire One Series<< Previous Next >>





21 Blogger:
Hello!Can you help me?Every time when i tried to install iAtkos,it stopped at 8minutes time to remaining,i was waiting for about 2h and nothing change.What is the problem?(i'm installing with usb)
@Stas That is exactly what happened to me. I mention that in the video attached to this post and is what I meant in the note at the end of the article. At that point, once the indicator lights have stopped flickering on the install media and machine and everything seems to be dead, the installation is done. Just hit the power button and hold to force a shut down and then start up and it will boot into the new phase of installation. Note that you will still need the boot loader plugged in.
Hope that helps. Once that is done, you can go to part 4.
Thank you for your response.It really helped.Now i'll try to fix the wi-fi and ethernet.I have several other question:
1.Do you know how can i change the mac address just once?Is it possible like in windows and linux?
2.Can I use your tutorial to write my own blog in russian with a reference to your site?(if you re interested i'm trying to install 3system and actually win7 and the last ubuntu are perfectly working)...Oh great...Mac os seems also to work,but no wifi connections have been found,contrary to win7 which found 2.What is the problem?
And is it ok if i'dont install any bootloader further?(you said before that it's what you did,but in some post you show how to install a bootloader).What is the better way?
Excuse me for the second question about wi-fi,i wasn't attentive.It works and detects the 2networks now.
Really nice tutorial.It's the only one i've found through internet which seems to be correct(i searched in russian,french and english).Personally for me:do you write programs for iphone/ipad?If yes what books,source,.. can you suggest?
@Stas
Just out of curiosity, did you use this on a laptop other than the Aspire One?
To answer your questions,
1. I've never had to change a Mac address so I wouldn't know, however, after doing a quick search, I have found SpoofMac . You can try that. Let me and the other readers of this article know if it works - they may want to know as well.
If it does, I'd be willing to accept an English translation of your tutorial to publish and I will give you full credit under the name that you want to be identified as and link the article to your Russian version. Note that CSIYF is already a multi-author blog.
2. As long as you reference this article as being the original. I am assuming that you will act to translate the article that already exists and you will likely do the same with the dependant articles that are part of the series. Do reference the blog and in each part that you take, do reference the part of the series. That would be greatly appreciated. You would reference the blog as Computer Software is Your Friend and If I was fluent in other languages, I would have written the articles in the other languages so I am sure that the non-English community will appreciate this effort to get them something that actually works - which is the point of my blog. My blog's goal is to centralize all of the tutorials and info needed for people who use computers to help them when they are in need because I know first hand that the internet isn't always reliable.
3. As for the boot loader, that is all up to you, but note that if you don't install it, you need to boot with a boot media, but if you do install it, it can make updating more difficult and depending on your configuration, even break the system where you will need to repair the boot.
If you are fine with 10.6.3, install it, if not and want to update, don't. I will make a post, I've been saying this for a while and haven't yet gotten to it, on how I got to 10.6.7 on my Mac OS X installation.
4.I don't write iPhone apps as of yet, so I can't help you with that, although if ever I do, everything you will need will be on Computer Software is Your Friend so if ever I do, this will be the best place to check.
Thanks for letting me know that it works, the article has had several views but rarely any feed back. If you could leave your system specs, it will help others with other laptops and desktops take the general aspects of this tutorial as I made it as general as I could. Be sure to email me a link to your site, I will take a look at it with Google Translate since I don't know Russian, and when the articles are ready, be sure to email the links to me too.
Computer Software is Your Friend
computersoftwareisyourfriend@gmail.com
For any other questions concerning installation, please leave them here for others to benefit from.
Hello!
I really appreciate your attention.
1.I will try and tell you about the result.I'm interested to write an article for your site about it(and can do it in several languages as Russian,French and English,but will need help for the last one because of my poor english vocabulary).
2.About the second point,it's ok for everything except that i'd want to write several articles of how to triple boot and for the mac os part i'll refere to your articles one by one as they come and as original text.I'm planing to make also a translation of your video(they are very informative).I'll keep the part where i'll explain how to install mac os as it is and will refere to your site as a friend.
3.About the bootloader:i wouldn't install as it may create problems for updating and in this way have already bought an usb specially for that.
4.I've installed Mac ox for programming for iphones and it was why i asked about it.
Well,actually i'don't have site,but i'm planning to built one and will let you know as it'll be done.
You can join me by the e-mail: blueocean87@mail.ru
My computer is the same as yours-an acer d250,but have friends who i ready to try to install mac on their computer which differe.
PS:all 3 OC perfectly whorks.
Best regards
Hi!
I didn't find the needed program in the link you gave me above,it just redirect me to a list of programs,where this one isn't.
I needed to change my mac address,because my internet provider has linked the internet connection to the mac address.
The first think i did ws to configure my PPooe connection,after that i changed the mac address as it is written in many articles,but the problem was that it was the same after rebooting.I found the solution by inserted a simple script into autorun,it means that the mac address automaticaly change when loading the system.I used 3 different forums to perform that - 2 in english and one in russian to correctly do that.If you want,I can write an article about how to do that for your site.
Best regards.
PS:I haven't begun to write my own blog because of this problem of fixing internet connection,but now it's ok(for all 3systems!)
Hi, thank you very much for posting such a detailed tutorial. I'm trying to add OS X to Acer Aspire One AO 751h-1279. Its going according to tutorial up to the point of using Disk Utility. When I open disk utility I don't see my hard disk listed. I started by partitioning my drive into Windows 7 drive and new one ~90GB for OS X which I formatted with NFTS and then made it "active" by right clicking in disk management. The only thing that has been different in AO 751h thus far is that when doing F2 setup, there is no option for SATA mode (its not listed among options). Not sure if this has anything to do with it or may be I'm missing a step somewhere during partitioning or prepping hard drive to be recognizable by OSX. The only drives I see listed in disk utility are 2GB flash drive (NBI on it) or 8GB flash drive with iAKTOS. I would really appreciate your help..
@JoshPerhaps the IDE settings are named differently. If you haven't already, try looking for IDE or anything that could be related to your hard drive and see if there is an AHCI mode on it and switch the mode.
Otherwise, try formatting the dedicated Mac partition in either Fat32 or EXFat.
@Julian, thanks for replying. I looked very carefully but can't find IDE or AHCI mode option. Also tried formatting the partition for OS X install using Fat32 and EXFat..still same issue, can't see any of my hard drive partitions in Disk Utility options. Any other ideas???
@Josh Well, at this point, it could be that you need to run the terminal (in the utilities menu) and mount the hard drive (if you can) manually or you may need an update to your bios.
Considering that when it shipped it came with Vista (meaning that it was made before Snow Leopard - between 2008 and 2009), chances are it might be the latter but I want to avoid touching the bios.
If you have a camera, it would be helpful if you could email me pictures of your bios settings and I will try to make heads and tails of it - as some bioses are worded and organized different than others.
Otherwise, if all else fails, update the bios and see if that adds compatibility or driver settings. Note that updating the bios can be a risky process and if it messes up your computer will be badly damaged to say the least - hence why I would prefer not to touch the bios. If it is a laptop that you don't care about, then you can be more careless with it.
None the less, I recommend that you send me pictures of the situation to see if we can avoid a lot of work. So you can either:
Post the pictures to the site's Facebook wall (recommended)
Upload them to Google + and tag me in your post/album
or email them to
juliancwolfe@gmail.com
-Note that I have faster response times in the first 2 mediums.
i did everthing. install NBI usb 1GB, iAtkos usb too, used transmac before start boot but after i hit F12 show me missing operation system please help me thanks
@muskkito means your bootmgr is missing, remake the bootloader (NBI) usb. Sorry for the late response - if I didn't already respond to you somewhere else.
@StasHey Stas, I just found your more recent comments in my spam place which i never check so I am sorry for the late reply! Blogger sure knows how to sort spam, they put all the good comments in the spam place and then the actual spam is left for me to fish out!
I wouldn't mind hosting an article!, there are already 2 writers, myself included - on this blog!
Hope your site is going well!
I already have triple booting up, with Ubuntu, go check that out!
If there is anything else, I will be sure to check the spam box when I look for comments! LOL - By the way, I do understand French so if that is stronger than English for you, it will be ok.
Hello, I have an acer aspire one d250 and I followed the tutorial but I get stuck on the screen "Do you Already Own a Mac?" my answer "Do not transfer my information now" thank you in advance for your help sorry for my english I'm french
@Choupiou35 It just freezes there? That is the option you are supposed to take. Did the install complete or did you have to use the force restart on it at 8 minutes remaining?
Hello, I installed iastkos but in the end I waited until the computer restarts but I have not tried to turn it off before the end I do not understand Thanks in advance
Hello, would anyone backup time machine being installed on ACER ASPIRE ONE D250 with me here does not work thank you in advance for your answers
@Choupiou35 No, just move on, skip registration and keep going inserting the minimum and you will be fine. I have always taken the no, don't import time machine or w/e that option was.
Hello, I tried to stop the recording stage but I either continue or go back and bug here. Should we not install the kernel atom for it to work
Thank you for your answers
Post a Comment