 You’ve now seen or read about the apps that come pre-installed in Windows 8 Consumer Preview. We will now look at some features.
You’ve now seen or read about the apps that come pre-installed in Windows 8 Consumer Preview. We will now look at some features.
The Desktop
The desktop has only lost the start button but it now feels like an independent app which brings up a fairly interesting suggestion – why not implement multiple desktops in this way?
The desktop can be pinned with Metro apps and maintains the compatibility of Windows 7 so all you’re really getting then is Windows 7 plus all the new features of Metro and Windows 8.
Antivirus
Windows Defender comes as a full fledged antivirus and takes the roll of free Microsoft Security Essentials which has been shown to be up to par with paid antivirus software like MacAfee and Norton.
It remains in the background and will emerge if it detects something suspicious.
Windows Explorer
Windows Explorer adopted the ribbon and it isn’t that bad – you can of course collapse it if you don’t like it.
If you have a VHD or ISO file, try double clicking it – it will mount automatically. No more need to download and install a disk mounter. You can still burn ISOs just as you could when the feature was introduced in Windows 7.
Hover to the bottom left corner and you will get a popup that you can click to go to the Start screen. Move your mouse up and you will see all open metro apps. To switch between metro apps, go to the top left corner and go down to see all of them,
Hover to the bottom right and you will see 5 new options, hover up and the background will turn dark so you can use them and then go to the one you want.
A second set of Settings
Settings gives you the settings of the application, devices let’s you change the screen projector – useless if you only have one screen, Start goes to Start screen, Share doesn’t do much at the moment, and search lets you search apps, files, and settings for whatever you need. If you are in the Music app and can’t find a song, go to bottom right and then go up to settings and click it, then type in the song that you want to listen to.
Settings is also the place that you need to go to shut down which is a bit unintuitive when it could easily be with the menu that drops down when you click on your name on start screen.
If you click on the More PC Settings on the bottom of the settings popup on the right-hand side you will get a full screen settings app which will let you customize some more of the new options in Windows 8.
First off, there is a lock screen which you will hit every time you log on or lock your computer. To get passed it, you scroll up or hit a key on your keyboard. You can change that background picture and let some apps give you information while it is locked.
You can change the Start screen background type and color as well. Finally you can change your account picture using a webcam or a picture that is on your PC.
You can also add a Pin or Picture password in the Users category. It is straight forward and easy to do.
Say that your computer stops working normally or say that you’re giving it away and want to set it back to where it started. All you need to do is go to the General section to meet some new features in Windows 8.
Refreshing your PC will leave every file as you left it but reconfigure the registry and delete all additional program files. To leave nothing and reset it completely, choose the start over setting. Say that you want to boot off of a USB or DVD, or some other tasks, you can do that with the Advanced Start.
You can see all of your devices in the devices section and set up Home Group in the home group section.
Windows Update is also a Metro entity and Microsoft has made it do most of its work in the background and you will rarely notice its presence. Whenever you do need to restart to install, it will let you know when you either restart yourself or on start up in the bottom right corner it will warn you.
Windows 8 is filled with goodies and new tricks, next we will look at some of the new shortcuts.

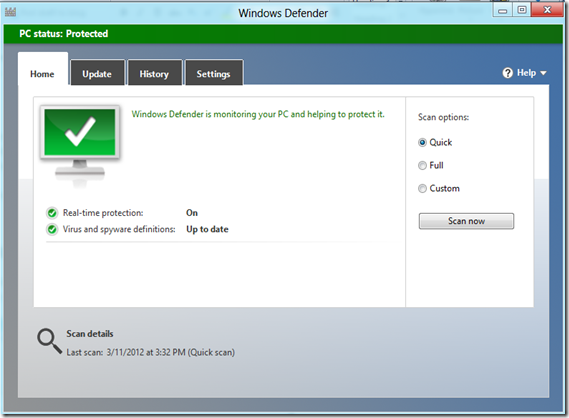

![image_thumb[16] image_thumb[16]](https://blogger.googleusercontent.com/img/b/R29vZ2xl/AVvXsEgXbbZpc2KwOb-0XEpg-3qAzhs7QEjYgyezZFVNUeVs2FPSW5zwDo5bRZW8ckAWyRsj5PmlC_6aFxupjRqYxSNNNKM-uuJ3adCx5UFLpkJclRBVR08-hLBMfZZ4X9M08dzrJEZENIYjAMOE/?imgmax=800)
![image_thumb[18] image_thumb[18]](https://blogger.googleusercontent.com/img/b/R29vZ2xl/AVvXsEg_TEtWGq68y3kGmJE_QdUQFpb_wBomHIJ07yD4nogaeSCuaQ7piuApVI1RfqBQmyS5wpmAmdxjyJoRW7g9wOrx8Jd7uG6NEFYvbAn9rBnUACqauK0QGsoFfNcAUknxSaCvfWg92oQO7t9d/?imgmax=800)
![image_thumb[20] image_thumb[20]](https://blogger.googleusercontent.com/img/b/R29vZ2xl/AVvXsEgKNBfVbAZgU7nE-HMvaVs-fVPiEu1rTC7652GSgKc63p5V5hNOzRSMqoUTkYXKTEUwPKFp_CTJv2TuQmYKEpPtx4plO2epdUH4kNL4eG9H1ShBNrcOOLfY5CpbzLHi1-aejwcWeiqrvrsp/?imgmax=800)


0 Blogger:
Post a Comment