If you have Bell internet and you use their free email account, the task gets trickier as Bell has built in safeguards that need to be taken into account.
If you are running Avast Antivirus, this program will be useless to send emails unless you turn off the scan for out going mail – which is redundant anyway.
To begin, click Add email account on the left hand side bar.
Then, you enter your email address and password and display name. Make sure that the Manually configure server settings for email account is checked. Click next upon termination.
Then, you need to fill in some information that you can find at bell.ca, but rather than get the information there, this tutorial would be useless if it required leaving the page.
The things that you need to fill in are as follows:
My Incoming Mail Server is a POP3 server.
The incoming server is: pophm.sympatico.ca at port 995
The server must always have a secure SSL connection.
The login ID is your email address, insert it in the space.
The Outgoing server is: smtphm.sympatico.ca at port 25.
The server needs authentication and as always, SSL secure connection.
Once this is filled in, click next.
Click Finish.
The job isn’t over yet, now we need to modify some settings.
Right click the account and click properties.
Make a quick rally through the tabs and make sure that the appropriate information is inserted in the properties – this is the reason for many of the send and receive errors.
Go to the Advanced Tab and set the Server Timeouts to Long.
Click Ok.
Now, the account is set up and you are ready to go.

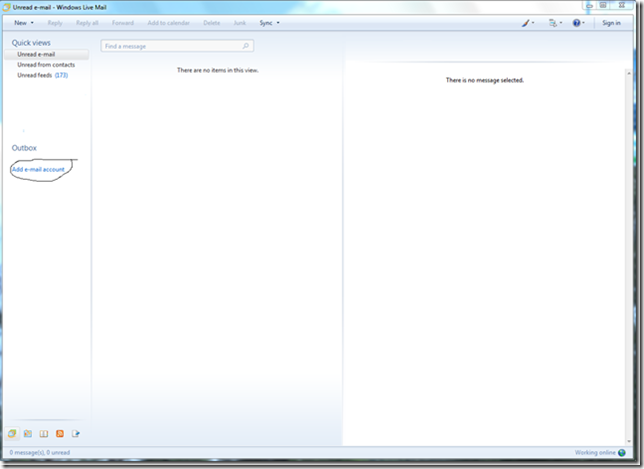
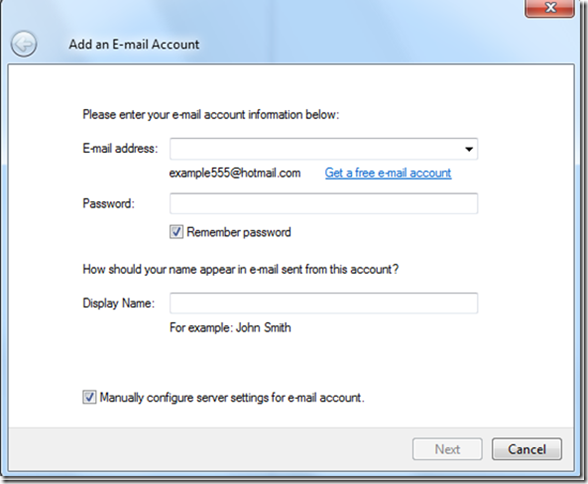
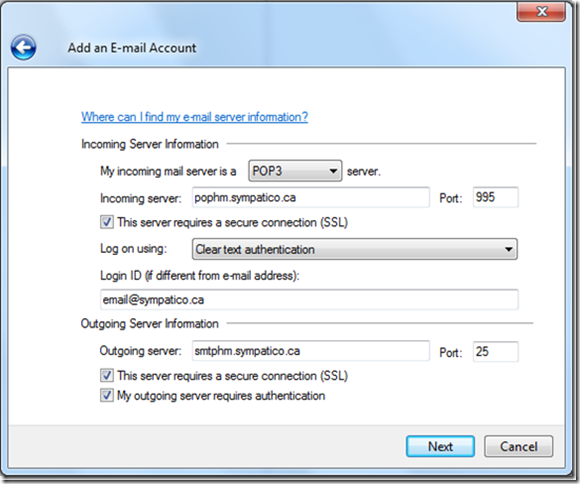
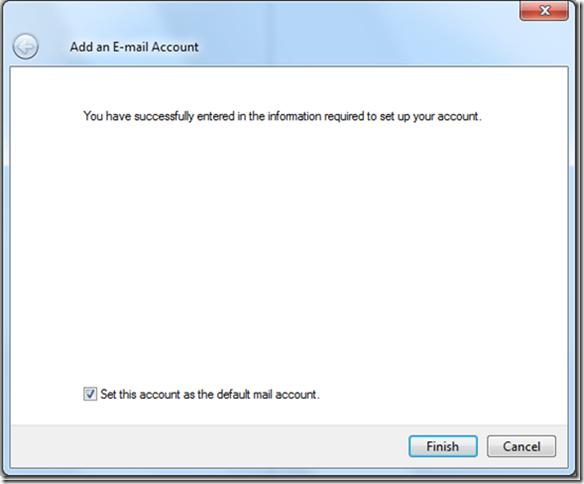
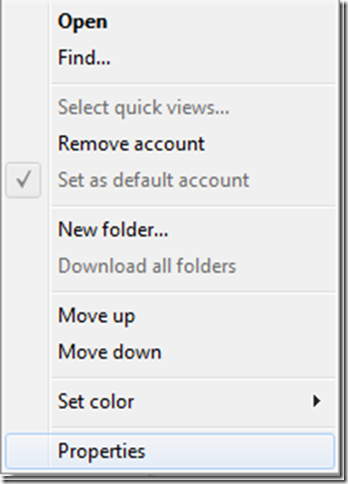



0 Blogger:
Post a Comment