
Google Docs is completely in the cloud and requires a Gmail account (or any account that can access Google services) which is free to get and has been fully covered.
Google Docs will allow you to create six types of file formats and gives great ways of organizing files that you need most. It will also allow you to upload your Office Documents and supports a wide range of Office formats. If you have a folder full of documents, Google Docs won’t have a hassle as now it will allow you to upload entire folders into the cloud.
Your Google Docs account also comes with 1Gb of online storage which can be expanded for incremental fees.
Google Docs overall is very easy to use and can be addictive. For those who need to work on the go, the tool is lightweight and you can access your documents even though you don’t have a connection, As a result, Google will synchronize your changes the next time you go online.
Getting Started
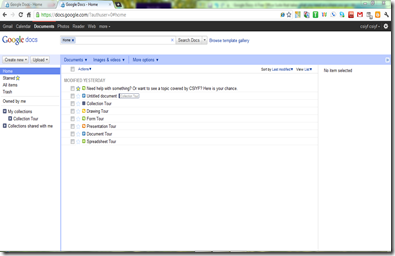 Google’s interface is very easy to adapt to. All of your settings pops up on the left, and your files on the right – just like the standard interface of any Windows, Mac, or Linux Based computer.
Google’s interface is very easy to adapt to. All of your settings pops up on the left, and your files on the right – just like the standard interface of any Windows, Mac, or Linux Based computer. Organizing and Shortcuts
Some things that are worth pointing out are the Starred section, Collections section, and built-in search engine.If you need to access certain documents frequently, you can star them by clicking on the star next to the document in Google’s file management interface and the next time you use Google Docs, the documents you starred will appear in one place.
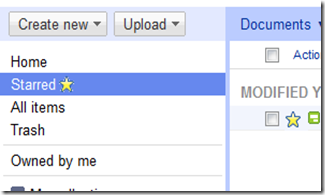
The next thing that will be of interest to those o you who like to keep organized is something called Collections. A collection is a library of documents and files that you want to group together and get quick access to.
You can have multiple collections and share them with your Gmail contacts.
Filtering Your Documents to Find what you need
The search engine that is built into Google Docs also acts as a navigation bar.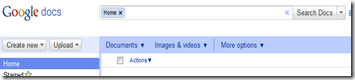
If there is a box with Home in it, Google Docs will show you all of the documents that are in your online storage.
If you want to get more specific and decide that you need a video or picture that you uploaded, or just want to view the lot of them, you have three menus just below the search engine and to the right of the upload button. In the Images & Videos button, clicking any of the options in the drop down will filter your results to only videos and images.
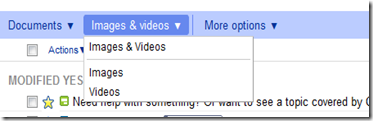

If you want to find a Document and ignore the Spreadsheets, Presentations and other files, the Documents menu will give you the filter option for certain file types.

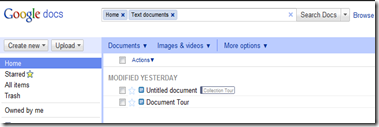
You might notice that one of the Documents has a Collection Tour banner next to it. The Collection Tour is essentially a Collection that was made and that document is placed in the Collection.
If you don’t like the filter, just click the x next to its name in the search bar.
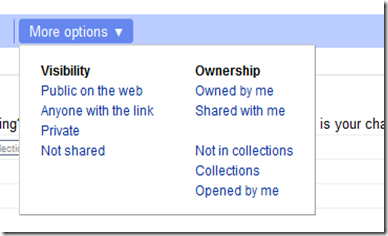
By clicking More Options, You can access more specific filters pertaining to how you shared the document, whether the document is co-authored or in a collection.
Properties of your Documents

When you select a file, its properties will be revealed to the right – along with a snapshot of what is within.

It will show you who last viewed it, who last edited it, a given description, the Collections that you added it to, its sharing settings and a list of its owners.
Acting on a Document From Google Docs Home
To do something with the document, you can either right-click it or go to the Actions menu on top to access the menu.
The right-click menu is similar to the standard menu in a desktop environment, just customized and tweaked for the uses of Google Docs.
Managing your View Settings
You can decide how you want to view your documents like you would in a desktop environment. Say that you want to sort your files a different way, or see them in a different manner, Google Docs mimics the desktop environment and let’s you customize these settings but your options are limited.
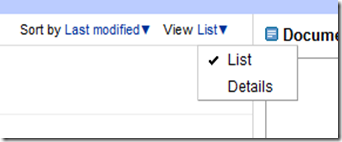
Using Google Docs as Online Storage
While Google Docs isn’t the best place to store files that you want to bring with you, it makes it easy for you to add stuff to your 1Gb locker. If you need more space, you can either pay more, or use other online data storage sites and utilities like Apple’s iCloud (Gives you 5Gb) and Microsoft’s Windows Live Skydrive (Gives you 25Gb).Say you want to add a folder, or a bunch of files. If you are running Firefox or Google Chrome as your browser, drag and drop support is built in.
You would go to upload and choose Folder.
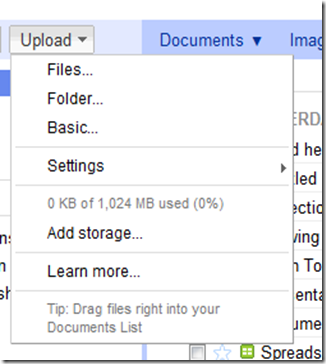
Choosing files results in a prompt from your file manager – in my case Windows – to choose the files I want to upload. However, if you choose Basic, you will get a drag and drop interface.

File Conversion Built-in
A notable utility that is built into Google Docs is the ability to convert non-Google Docs files to usable formats. Say that you have a PDF file and you upload it, Google will strip it of its pictures or text.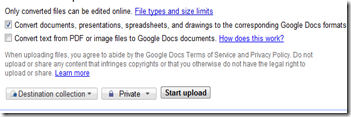
When you upload, you can also choose to add what you upload to a collection and its sharing properties.
The Apps in their Glory
Google Docs is presented as a suite, but in reality, it is an online file manager with 5 applications at your disposal (If you consider Collections to be a Library and not an App).It has been designed to allow ordinary users to get work done online for free and also make collaboration very easy.
Unlike in Microsoft Office Products – except Excel 2010 and OneNote 2010 – Google’s abilities at co-authoring and simultaneity while working on documents has been a shining feature.
Accessing and creating these documents is easy. Just go to the Create New menu on your left hand side of Google Docs and choose the App that you need.
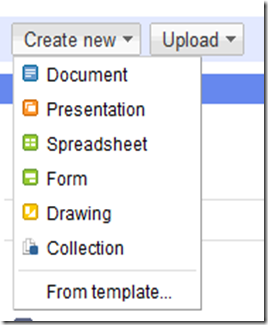
Google Docs: Documents
There is no doubt that Google has put a lot of effort into their Office suite that is meant for the everyday user. Microsoft recently released its free web apps of OneNote, Excel, PowerPoint, and Word and frankly, they are subpar and ancient in comparison to the online suite that Google has compiled.If you don’t need all of the fancy features that Office 2010 offers but need a robust and usable tool that requires no learning curve, Google Docs Document is your best bet.
While it doesn’t have the ribbon, which some have grown attached to – or hated with a passion – over the years since Office 2007 was released and replaced standard menus with a ribbon that visually organizes your tasks, if you are used to the old menu structure in Office 2003 and don’t mind a stripped version of it, Google Docs will suffice.
Despite its lack of a ribbon to those who like and have grown accustom to the interface, the features that Google Docs will give you are the essential building blocks that you need to make a great document.
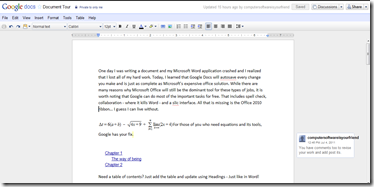
To Demonstrate how it looks and some of its features, a Document was created to mimic a student’s life needing reports to be done left, right and center. If students didn’t figure out how to use Microsoft’s bibliography and citing tools, then Google Docs won’t be a big loss, but if you need Word to source your documents for you, then Google doesn’t presently have that solution – however, with the rate at which they are creating new features, it won’t be too long before it may be added.
On the top left of Document is your sourcing tools and your old-style menus to get to tools and features.

On the right side comes the rest of the tools, along with the save and share status of the document.

To edit a document’s title. just click on the title and a pop-up within the Google Docs environment will prompt you for a name. Once this has been done for the first time after creating the document, Google Docs will auto save your document every 5 minutes.
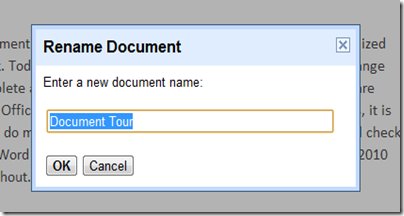
If you want to star the document to access it easier later, you can do so in the document by clicking on the star in-between the Google Docs logo and the name of your document.

One of the things that Google Docs is lacking on is the selection of fonts. Below is a screenshot containing all of the fonts that Google Docs has to offer. For most, this will suffice, but for those who want to play with the fonts of their work, or have a preference, may be at lost.
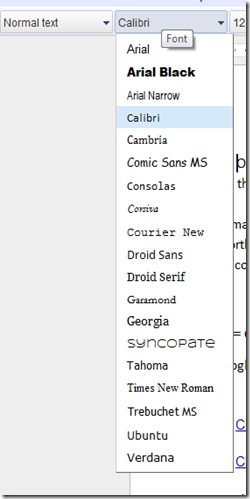
Out of the box, Document has the following features that are accessible by going through the menus.
- Revision history
- Multiple Dictionaries for spell check
- Standard Editing Shortcuts and Find and Replace
- The ability to Insert images, links, equations, drawings, special characters, horizontal lines, page breaks, headers, footers, bookmarks, a table of contents, and footnotes to a document
- The ability to comment on specific parts of a document as part of your review and collaborative process
- All standard formatting for documents
- The ability to translate a document
- Built in Dictionary Definitions
- Word counts and Tables
Exploring the Prominent Features
Revision History
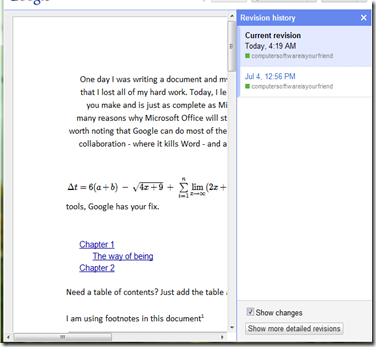
As shown above, gives a complete history of versions of the document in question.
The Basics From Word are Here…

Add What you need

Need an image? You can add it easily, and while the formatting options are much more basic than Microsoft Word, the result is the same.
If you need an equation, Google has it, in fact, they even have a full toolbar for it.

Need Pi and Omega?
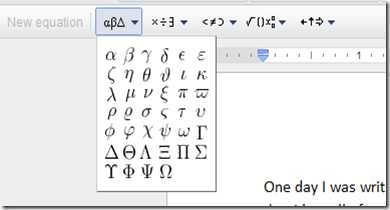
Most of the necessary scientific symbols that a student might need are here.
Adding a comment is usually found in the Review section of word and allows you to add side notes that aren’t in the document to keep track. They can also be used in Discussions to aid a collaborative piece.
You can also add a table of contents that will auto-form based on your Headings.
Discussions
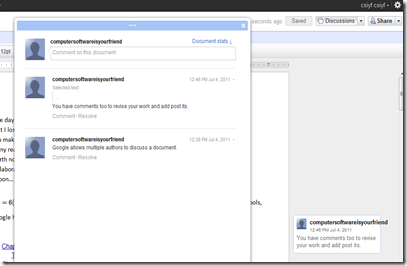
Discussions takes all of the comments and elaboration in the document and displays it in one place. Say that you are working on a document with a friend. Before they edit something, they may want to comment on the area and have you review it. They may want to talk with you while collaborating on the document – in which case Discussions becomes handy.
To add a comment at a point in the document, go to the Insert menu and select comment.
Formatting is the Same as in Word
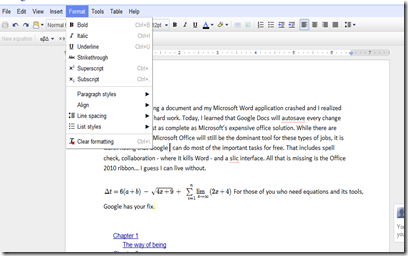
Translation is Easy
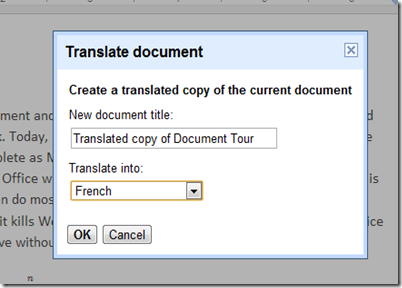
Overall, Google Document is a good substitute for Microsoft Word and if you are at a public computer where Office isn’t installed, Google Document far exceeds the capability and features of Office Live.
Google Docs: Presentation
The default toolbar gives you the basic options of Google Presentation.
From basic formatting to slide control, the toolbar has you covered.
Presentation mimics a minimalist version of PowerPoint, but a very decent presentation can be made with it.
The interface is familiar and there are similar features to what you would find in PowerPoint.

All of the inserting options are there, except adding a video requires a YouTube account.

To start the show, Press Start Presentation in the top right corner.
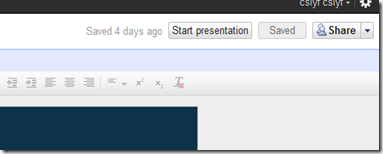
Out of the box, Presentation has the following features that are accessible by going through the menus.
- Like in Document, Revision history
- Standard Editing Shortcuts and all Number formats
- Themes
Exploring the Prominent Features
Themes
Whilst limited, Presentation contains themes that can be used to style your presentation.
Overall, Google Presentation is a very basic presentation maker and while it offers the same basic additions as PowerPoint would, slide transitions and effects is missing. If you need a basic presentation, that is all you will get with Google Presentation – at least until they add new features to it. For now, however, it is no match to PowerPoint.
Google Docs: Spreadsheets
The default toolbar gives you the basic options of Google Spreadsheet.
From basic formatting to calculations and graphs, the main tools will be there.
Like in Excel, Google Spreadsheet will allow you to create pages.

If you need a certain equation, chances are, Google has it in their Spreadsheet solution which is easy and fluent to use.
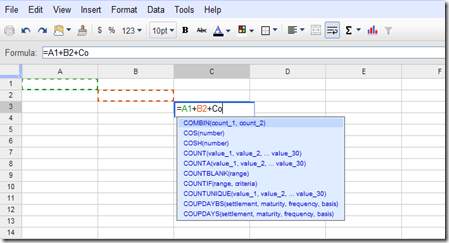
If you need to have info from sheet 1 to be in sheet 2 using the = and mouse click on square method, fear not, Spreadsheet has that.
Out of the box, Spreadsheet has the following features that are accessible by going through the menus.
- Like in Document, Revision history
- Standard Editing Shortcuts and all Number formats
- The ability to use spreadsheet to make forms and scripts.
- Like in Document, the ability to comment on specific parts of a document as part of your review and collaborative process
- Protect the Sheet
- Autocomplete Calculations
- Pivot Table Report
Exploring the Prominent Features
Forms
Forms out beats Microsoft’s InfoPath due to simplicity. Need a Form and data fast? In a matter of minutes, Google Forms will have you up and running – more details will be in the Google Forms section of this overview.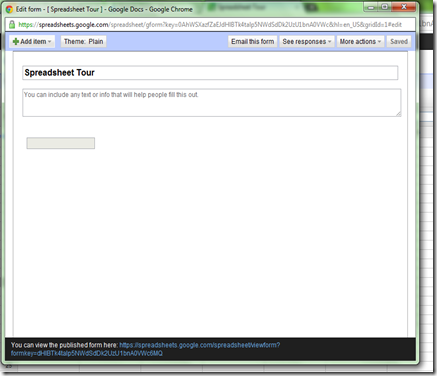
Scripts
Ever needed a database tool that you could instruct to do tasks for you in bulk? Well, Scripts does just that. Go to Insert and select Script and you will receive this alert where you can choose, install and use scripts to make your life outside of calculations easier.
Gadgets

Data Validation

Overall, Google Spreadsheet is a compact yet powerful tool. Not only can it mimic Excel to get the calculations that you need, you can customize it and use it to manage your services and easily create forms to use for data collection or polling. If you left Excel for Spreadsheet, chances are you wouldn’t miss Excel.
Google Docs: Forms
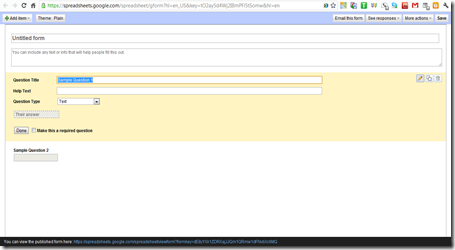
In a matter of minutes, that form will be hosted on your webpage if you want it to. With instant data collection, you can sit and watch the data pour in. Forms is easy to use and out beats InfoPath easily for average users who need a quick and efficient form on their site.
You have a good selection of question types and you can make your multiple choice pages go straight to another page in the form.

If you want to spice up your form, plenty of themes are available.
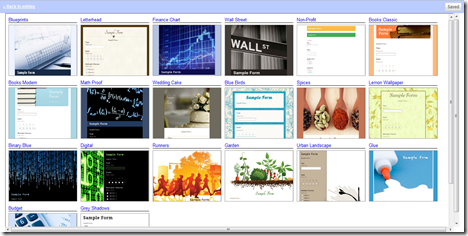
On the top right side, you can email the form to friends, see responses to the form and embed the form.

If you choose to view the Summary of the Responses, you will see this type of window, otherwise, you can control it in Spreadsheets.

In Spreadsheets, the form gets its own menu and options.

The form will open in Spreadsheets once it is closed. to return to the editing view, or the summary of Data, you just use the Form menu.

In Spreadsheet, you can use the countif function to tally up the incoming Data and use it however you like.
Overall, If you need a form fast and don’t care about its complexity, but rather its results, Google Forms is the best bet for you and unless you need InfoPath, this is a worthy tool for the job.
Google Drawing
If you need a basic drawing consisting of basic shapes in the cloud, then Google Drawing is for you. Otherwise, your best bet is Paint – especially if you have Windows 7. If you need more advanced edits, there is plenty of software – both paid and free – out there that can do the job.



0 Blogger:
Post a Comment