 When you decide that you want Ubuntu on your computer, you have a decision to make. Do you want Ubuntu to become the sole operating system? Do you want a Dual boot?
When you decide that you want Ubuntu on your computer, you have a decision to make. Do you want Ubuntu to become the sole operating system? Do you want a Dual boot?
Making Ubuntu Your Only Operating System
If you plan to build a custom PC with Ubuntu in mind, or want to permanently get rid of Windows it is possible. All you need to do is pop in the Ubuntu disk and there will be an option in the install process to make it your sole operating system.Dual booting Ubuntu With Windows or Mac OS X
From within Windows or Mac OS X, you will need to use a disk partitioning tool to create the Ubuntu partition as it simplifies things once you hit the Ubuntu install. In Mac OS X, Disk Utility will do the job very simply, you go to the Partition tab, click on the partition with the most white space, click on the + under all of the partitions, change the size and format if you'd prefer (Ubuntu recognizes Mac OS X's file system - unlike Windows) and hit Apply.
In Mac OS X, Disk Utility will do the job very simply, you go to the Partition tab, click on the partition with the most white space, click on the + under all of the partitions, change the size and format if you'd prefer (Ubuntu recognizes Mac OS X's file system - unlike Windows) and hit Apply.In Windows Vista and newer, you will not need to download a partition manager as one is built-in to the operating system. However, if you are running Windows XP, you will need to download an install a partitioning tool. A good and free one is EASUS Partition Manager.
Windows XP users:To access the Disk Manager in Vista and newer, type “partition” in the Start menu search box and you will see “Create and Format Hard disk Partitions.”
Download EASUS Partition Master Home
Once in Disk management, right click on the hard drive that you wish to install Ubuntu on and choose “Shrink Volume.”

You will then be prompted for the size of the new partition. Enter in the size that you want to shrink in MB. Note that by default, it will display the maximum amount that can be split through shrinking.
Once you hit Shrink, it will create the new partition, but you aren’t finished yet. When it finishes, you will see a block of unallocated space. Right click on it and choose “New Simple Volume” and format it as NTFS. Make sure that the partition is a primary partition (It will be a different color from your other partition if it isn’t primary).
In order to keep the Windows partition in tact, we will need to do something else. You will need to right click on your new Ubuntu partition and choose “Mark Partition as Active.” Doing this will tell the next installer – regardless the operating system – to write its necessary boot files and boot loader to the new partition instead of the Windows one. By doing this, you save yourself the hassle of trying to fix a broken Windows installation after installing Ubuntu and you avoid yourself the hassle of consequently having to repair the Ubuntu’s boot loader as well.
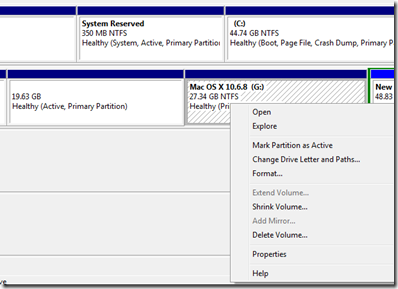
Side Note:
This also applies if you are installing a Linux distribution or a different version of Windows on another partition. Once you have installed the new operating system, you may decide that you don’t want it to be the first thing that boots – as that is what the active partition will do. To Make your original Windows partition first priority, right click on the partition and choose Mark as Active. The next time you open your computer, your BIOS will recognize the partition you marked as active as the hard drive to boot off of.
Now that you are all set up for single or dual boot, you can proceed to the next part of this tutorial.
Ubuntu 11.10 on an Acer Aspire One Series
<<Previous Next>>



1 Blogger:
It is such a great resource you provide, and give it to you for free. I see websites that include the importance of providing a resource of choice for free. I really enjoyed reading your post.Thanks
Computer Repairs in Boston
Post a Comment