
If you didn’t already notice, the only place where you can write something is on the Home page under the Stream. If you checked out some friend’s profile, you will notice that you cannot write on their wall like you can in Facebook. So, is this an inconvenience or a different way of doing things? It really depends on the person, but Google +, while being similar to Facebook, as very much taken the Twitter approach to friends. Just because I am following you, doesn’t mean you have to follow back. As a result, most posts between people is through tags.
Sharing with Friends and Sending Private Messages
The posting system in Google + acts to centralize all communications.
Say that I want to talk to someone. It can be anyone. Let’s say hi to Mark Zuckerberg – or at least one of his many impersonators.
To start, use + or @ and write the name of the person you are looking for – in your circles or not.
So I have added Mark Zuckerberg to the conversation, and I said Hi!
From this point, I can do a couple of things. I can publish it as is, add a link, a location, a picture, or a video, or adjust the privacy settings of the Post.
Let’s add a picture and see what happens.
Adding a Picture to a Post
Adding a picture will give you three options… Add a picture, add an album, or add from your phone. Interestingly, it will only let you add a new picture but not one that is already in your account.
Let’s try adding a Video.
Adding a Video to a Post
So you are presented with the option of uploading a video from a computer or phone or adding a YouTube link.
Adding a YouTube Video gives you a search engine where you can search for videos, add a URL or take one of your videos.
The topic of the day is Facebook vs. Google + and we will share a video concerning the matter.
Before choosing a video, let’s preview it.
After watching the video, we decide that it is worth it.
When we share it, we will both see the post on top and the video underneath, The video can be seen directly in the feed. The video’s title and a brief description is included.
What if you change your mind and don’t want to share the video, but rather a link to another website? Well, click on the X on the top right corner of the video – not the entire post.
Adding a Link
When you click the link button, you get a place to add your link. Let’s link him to Computer Software is Your Friend.
The link will include a changeable picture – by toggling the arrows – and a brief description.
Now we realize that if we hit Share, the site that we want to share with Mark will be seen by the world as well. However, we want a private message. Well, at this point, we have a few options.
Controlling Who Sees Your Post
You will notice that there is an X beside Public. By clicking the X, you remove the person or people from seeing the post.
The conversation is now between Mark and I. When he comments, the comments too will be between us. It will be like Facebook’s Inbox, but in the stream.
Now, let’s say you don’t want to talk to Mark, but would instead share the link with your circles.
Mark wasn’t added to the mix because you added him to the viewers, he was there because you specifically mentioned him, so you must delete him from the post.
Okay, so now you want to share with Circles. There is no one so Click Add circles or people to share with.
Choose the circle or circles and you will be set to go.
Editing and Deleting Posts
You just realized, after clicking share that you made an error or that you don’t want to share the content. Don’t worry, Google + has you covered.
Click on the arrow at the top right corner of the post and click either edit or delete.
Click Edit and you will see the post in edit mode and you press Save to modify it. If you decide that you didn’t want to modify it, click cancel.
Facebook won't let you do this.
Preventing Reshare or Closing Comments
So you shared your update and you decide that the comment influx may not be what you want or perhaps that you only want a specific audience to see it and you don’t want it to be seen elsewhere. This is a feature that Facebook doesn’t have.
Click on the arrow at the top right corner of the post and choose Disable Reshare or Disable Comments.
Emailing other Google + Users
In Facebook, there was a feature where a person could inbox you. Make no mistake, Google + has that as well. But it isn’t set by default and the other user needs to set it up. Let’s do that now.
Adding an Email Option to Google +
An email feature in Google + does not share your email address. It simply allows someone to send you an email.
To start, make sure that you have email, then instruct your friends who you want to email to do the following.
First, Go to your profile tab. Then click Edit Profile on the right hand corner.
Now that you are behind the scenes, focus your attention to the left hand side.
Click on the Send an Email area.
Place a check in the Allow people to email m,e from a link on my profile option. Choose who can see the email option and Save.
After you save, look for the Red banner on top and click Done Editing.
Emailing your Friend
Now that your friend has email set up, you can email the person from Google +.
Go to the contact, click Send an Email and this window pops up. Write and send the message. Unfortunately, it doesn’t have attachments like Facebook’s messages does.
Don’t expect to receive feedback through Google + though, the email gets sent to the email account.
Note: If Google wants to gain traction, they may very well want to change these flaws in their emailing system. For field trial, we will give them the benefit of a doubt.
Overall, sharing and private messaging is different from Facebook and takes on a more Twitter-like feel. It will require a small learning curve and the inbox will have to change soon. However, given that Google + is a Google service and is integrated with Gmail, the odds of that are unlikely since you can always access both at the same time.
Google + doesn’t need a sharp learning curve for posting, it is Facebook with enforced sharing controls and a bit of ease of use wit YouTube Videos.
+1
Welcome to a new world. If you can use a ‘Like’ button, the +1 button is the same principle. +1 a site or post that you like and it will show up in your +1’s that can be seen or not by the public. If you +1 a webpage, you increase its chances of being seen in a search result in Google.
Using the Settings as Your Friend
In the top right corner of the browser window, you will find the notifications count and the tool button that accesses the settings.
Google +
Clicking on it will take you to the Google + section of your Google Account Settings.
If you don’t want a cluttered inbox, uncheck all of the options. You will still receive notifications – just a copy won’t be sent to your inbox.
Scroll down and you control your +1’s and your pictures.
Clicking Edit in the +1 category asks you whether you are fine with the +1 button on a non-Google site showing that you are one of the people who used it.
Data Liberation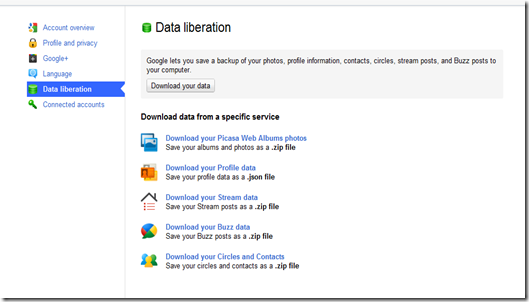
If you want to keep your data, go to the Data Liberation tab.
You can connect accounts to Google + (Note that the privacy toggle is located in your Profile settings in Google +.
Language Settings
Don’t speak English? Choose your language then. To do so, go to the Language tab.
Oversee Your Account
There comes a time when you need to change a password or become fed up with a service and wish to delete it. Facebook won’t make its deletion as dead obvious as Google will, but if you need to do any of these things, go to the Account Overview Tab.
Want to See it for Yourself? Fill out this form and we will send you an invite to your Gmail account! For more details, follow us on Facebook and Twitter.



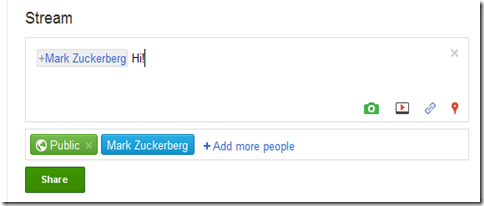
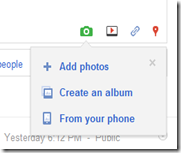
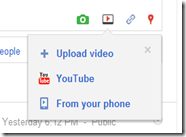

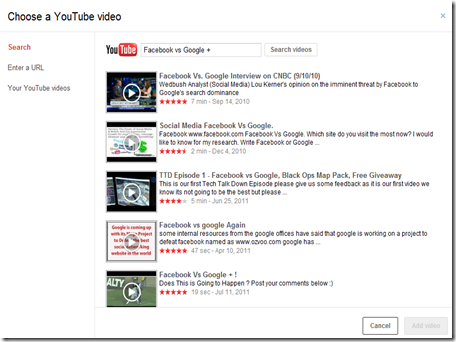


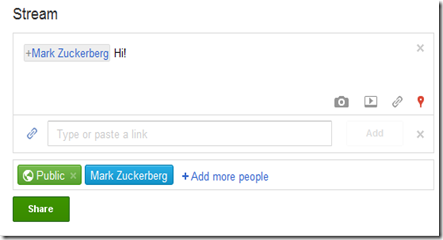
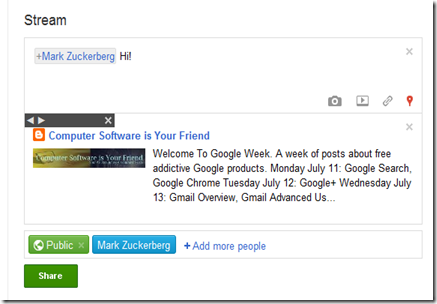


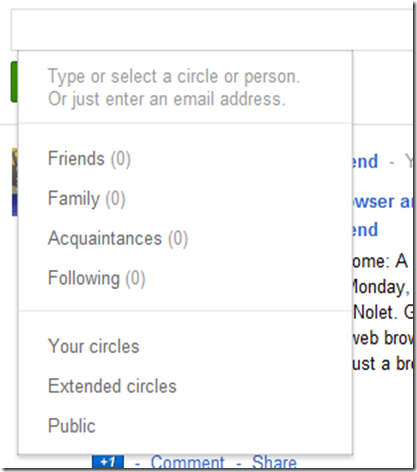
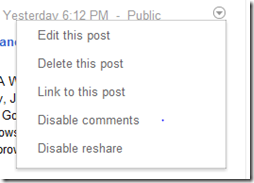

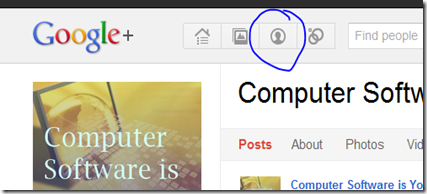

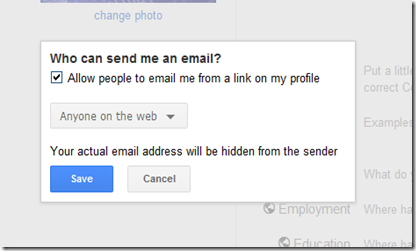
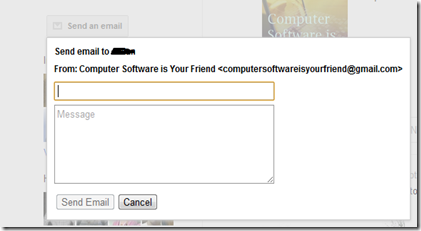
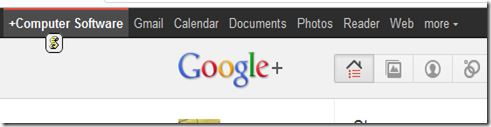
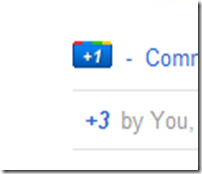





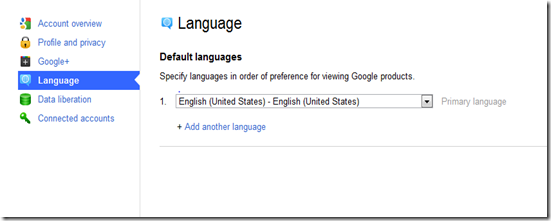



0 Blogger:
Post a Comment