
Setting up Spaces
Setting up Spaces is a 2 step process. First, go to System Preferences and select Expose and Spaces.
In that dialog, you only have to go to the Spaces tab and put a checkmark on Enable Spaces – the menu bar is optional.
Using Spaces
To activate Spaces, hit F8 on your keyboard. From this full screen view, you can see and select the desktop that you want to work with.
You can move windows between spaces by dragging them between spaces in this view. You can also change the space that the application is in by dragging the app to the edge of the screen and by waiting for the screen to change.
As an alternative, you can switch between spaces using Alt and your arrow keys or Alt and your number keys. For example, if I wanted to go to the second desktop in the screenshot above, I could hit Alt and 2 or Alt and the right arrow key.
If you tweaked the controls, like I did, and switched Command and Control, then you would use Ctrl instead of Alt.
You can set up Spaces any way you want. You can even assign apps to open in a space to make your view less cluttered and switching between apps a bit easier.
To add an app to the spaces, just press the + button below the Application Assignments and you will be asked to choose an app. Then, just toggle the space by clicking on the space in the Assignment screen as seen above.
If you add rows, then the up and down keys become useful. If I added one row to what I have now, desktop 5 would be just below desktop 1. When I go to switch, I would either use Ctrl + 5 or Ctrl + Down.
Alternately, you can control your spaces in the menu bar with a drop down menu.
Spaces is a handy feature and the way you use it is customizable. For some, it may be a great way to keep your desktop organized, for others it may be just a second place to go when your primary desktop gets too cluttered.
You can move windows between spaces using the F8 key where you just drag the window over into the desktop that you want it to appear in.
For more keyboard shortcuts on Mac OS X – optimized for a non-Apple Computer, read Part 9


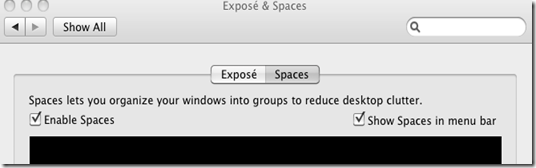





0 Blogger:
Post a Comment